microsoft Office 365 là ứng dụng khá phổ biến và hữu ích cho người dùng nhờ giao diện mới và có nhiều tính năng như Office 2019. Tuy nhiên đôi khi Microsoft 365 thường hay bị lỗi như lỗi hiển thị giao diện, không hồi đáp (not responding)… khiến người dùng khó chịu. Bài viết dưới đây Chuyên trang Microsoft sẽ hướng dẫn bạn cách khắc phục, fix một số lỗi khi cài đặt Microsoft 365.
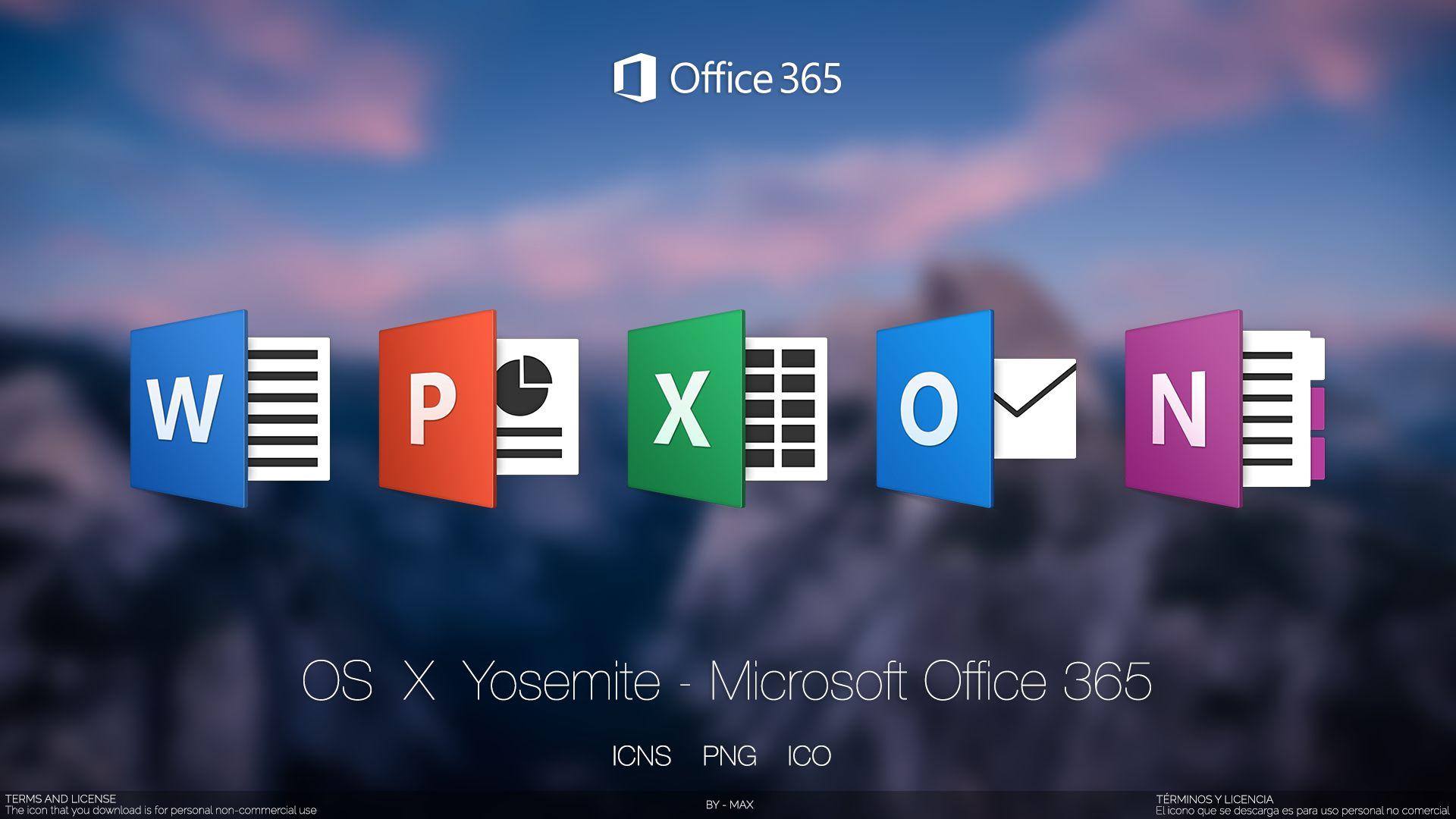
Khắc phục lỗi Microsoft Office 365
Để khắc phục, fix lỗi cài đặt Microsoft 365, đầu tiên bạn mở Control Panel, sau đó chọn Programs and Features.
Trong mục list danh sách các chương trình cài đặt trên máy tính của bạn. Click chọn Microsoft Office 365, sau đó click chọn Change/Repair trên thanh công cụ Command bar. (Commnad Bar là một thanh công cụ không tự động xuất hiện trong mỗi ứng dụng. Nó chỉ được bật lên khi người dùng thực hiện một thao tác quy định. Command Bar bao gồm các nút công công cụ tương ứng với thao tác bạn đang thực hiện).
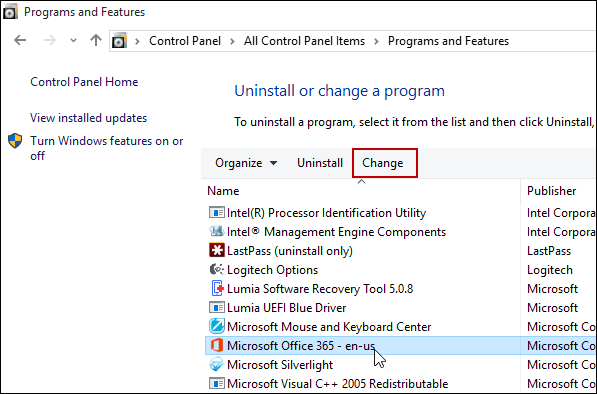
Tiếp theo là chờ quá trình fix lỗi khởi động.
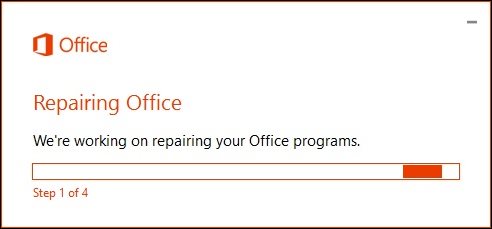
Lựa chọn cách thức để fix lỗi. Bạn có thể lựa chọn một trong 2 tùy chọn: Quick Repair hoặc Online Repair.
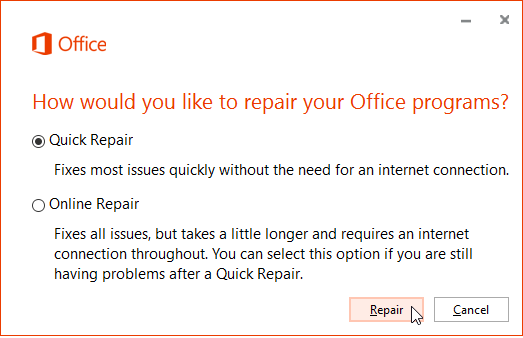
Lựa chọn tùy chọn Quick Repair bạn có thể fix các lỗi nhanh hơn mà không cần phải kết nối mạng dữ liệu. Nếu máy tính của bạn đang kết nối sẵn mạng Internet, bạn có thể lựa chọn tùy chọn Online Repair để fix lỗi.
Ngoài ra trong trường hợp nếu tùy chọn Quick Repair không khắc phục được các lỗi, bạn có thể quay lại lựa chọn Online Repair.
Thực hiện các bước theo hướng dẫn trong quá trình. Lưu ý, bạn phải đóng tất cả các chương trình Office đang làm việc, sau đó click chọn Repair.
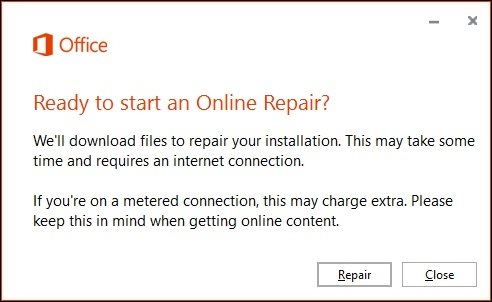
Nhiệm vụ tiếp theo của bạn chỉ là chờ đợi quá trình chạy lại ứng dụng Microsoft Office 365 .
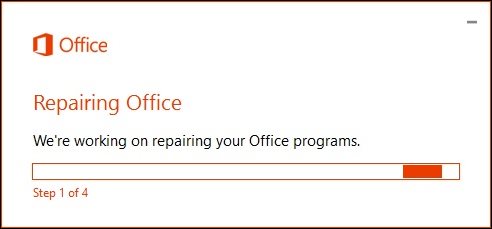
Thời gian chạy lại ứng dụng phụ thuộc vào tốc độ kết nối mạng Internet và số lượng các lỗi cần fix.
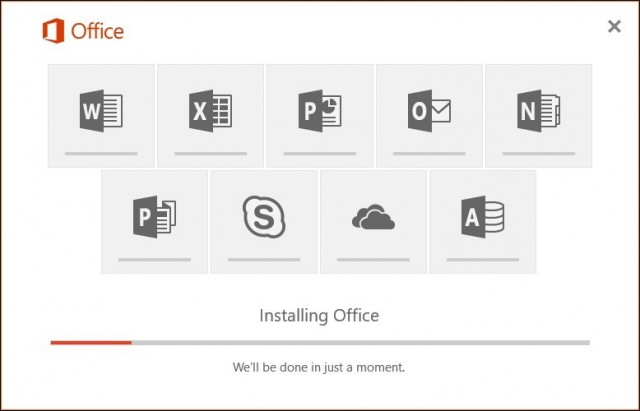
Sau khi hoàn tất quá trình fix lỗi, ứng dụng Microsoft Office 365 của bạn sẽ như hình dưới đây.
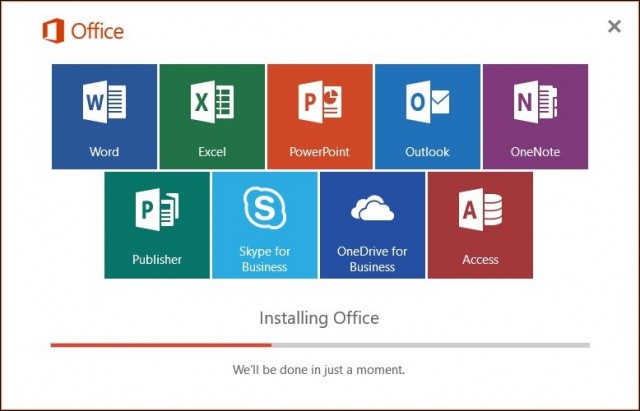
Xử lý những tình huống thường gặp khi dùng Microsoft 365
Tự kích hoạt ứng dụng trong bộ Microsoft 365 trên desktop, lỗi hiển thị giao diện, thông báo lỗi chính tả gây khó chịu, không có tính năng phóng to là những tình huống thường gặp với Microsoft Office 365 trên “mây”.
Microsoft Office 365 trên “mây” tự kích hoạt ứng dụng trên desktop
Mặc định, khi người dùng nhấn chuột vào tên ứng dụng. Để khởi tạo một tập tin trên trình duyệt web thì một thẻ mới sẽ mở lên. Tuy nhiên, nếu đã từng lựa chọn Create in Word. Tức là soạn thảo tài liệu mới bằng cách mở ứng dụng Word trong bộ Office 365 đã cài trên Windows. Tùy chọn này sẽ được lưu lại cho những phiên làm việc sau. Do đó, nếu muốn khởi tạo một tập tin mới trên trình duyệt web, bạn hãy nhấn chuột phải vào tên ứng dụng trong danh sách. Chọn “Open Link in New Tab”.
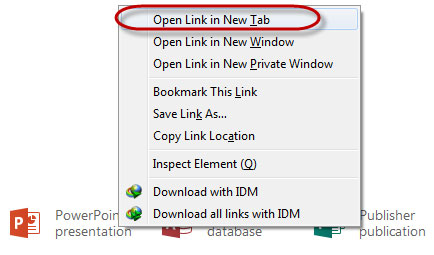
Microsoft Office 365 trên “mây” bị lỗi hiển thị
Lỗi này thường xảy ra do trình duyệt của người dùng không cài đặt đủ các thành phần mở rộng. Để bổ trợ hiển thị các đối tượng của giao diện chính. Office 365 được Microsoft tận dụng tối đa những công nghệ mới nhất. Đặc biệt là HTML5. Do đó, người dùng hãy cập nhật phiên bản mới nhất cho trình duyệt. Cài đặt đầy đủ plug-in Flash Player mới và Silverlight.

Thông báo lỗi chính tả, ngữ pháp gây khó chịu
Cũng như mọi phiên bản Office trên desktop, Office 365 cũng có tính năng kiểm tra lỗi chính tả và ngữ pháp. Nhưng chỉ hiệu quả trong trường hợp soạn thảo tài liệu bằng Tiếng Anh. Nếu muốn bỏ những đường lượn sóng báo lỗi khó chịu này. Ở thẻ Home, bạn nhấn vào Spelling, “Set Proofing Language”, chọn “Don’t check spelling” (với Office 365 trên “mây”); hoặc vào File, Options, chọn thẻ Proofing, bỏ tất cả dấu chọn trong mục “When correcting spelling and grammar in Word” (với Office 365 phiên bản desktop).
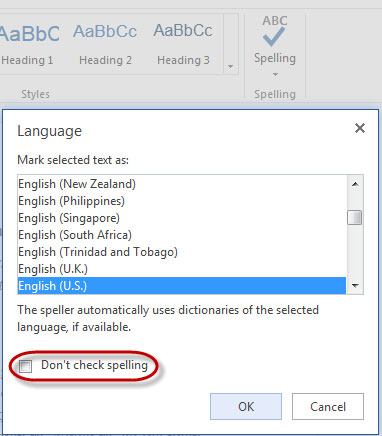
Không thể phóng to văn bản để kiểm tra
Sau khi soạn thảo xong, người dùng có thể dùng tính năng phóng to để dễ đọc và phát hiện các lỗi (nếu có), tuy nhiên Office 365 trên “mây” đã không còn tính năng này nữa. Vì vậy, nếu muốn phóng to nội dung để đọc và kiểm tra lại, người dùng nên tận dụng khả năng phóng to trang web của chính trình duyệt. Thông thường, người dùng chỉ việc nhấn giữ phím Ctrl, đồng thời lăn chuột giữa. Lúc đó, toàn bộ giao diện trang web sẽ được phóng to, từ nội dung soạn thảo, cho đến các thanh menu, công cụ.
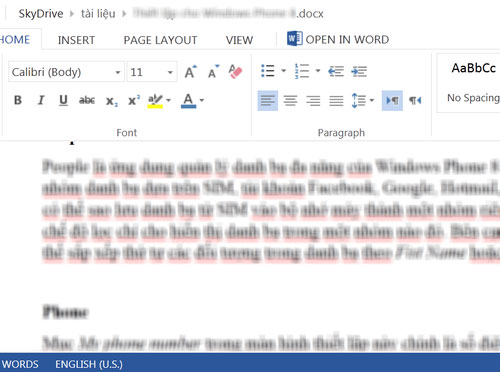
Lỗi khi cài đặt Microsoft Office 365 cho desktop
Microsoft Office 365 chỉ cho phép người dùng cài đặt trực tuyến nên thời gian chờ đợi khá lâu. Trước lúc cài đặt, Microsoft Office 365 sẽ kiểm tra hệ thống rất kỹ, nếu phát hiện có “tàn dư” của một phiên bản Office nào thì sẽ báo lỗi ngay. Để giải quyết vấn đề này, người dùng chỉ cần tải công cụ sửa lỗi tại địa chỉ này. Sau đó, kích hoạt và nhấn Fix, đồng ý với tất cả những gì chương trình yêu cầu can thiệp. Hoàn thành, bạn đã có thể cài đặt Office bình thường.
Liên hệ với bộ phận Hỗ trợ của Microsoft
Nhiều người dùng bản quyền Microsoft 365 quên mất quyền lợi của chính mình. Rằng họ có thể liên hệ trực tiếp với Microsoft để được hỗ trợ sửa lỗi nhanh chóng và uy tín.



HIỆN TẠI CÓ 0 BÌNH LUẬN